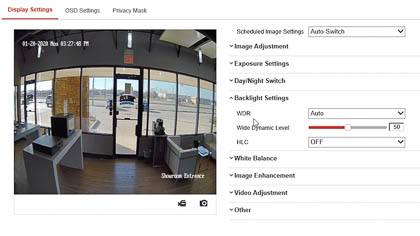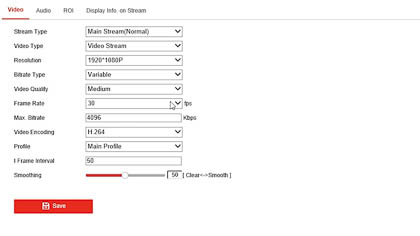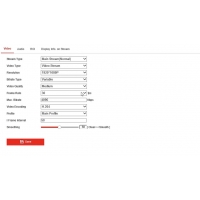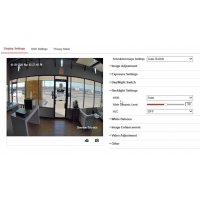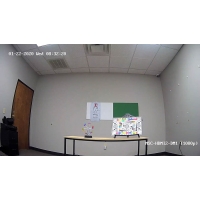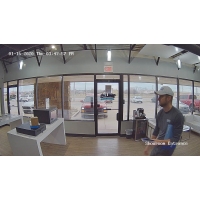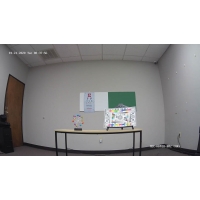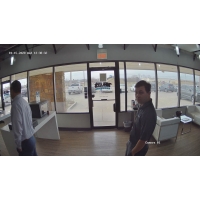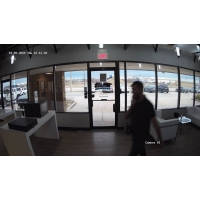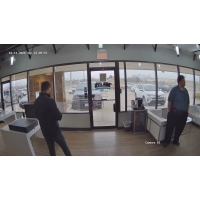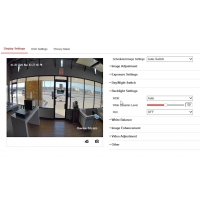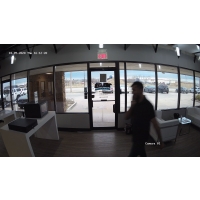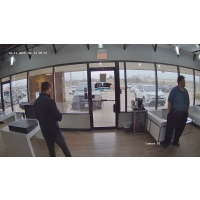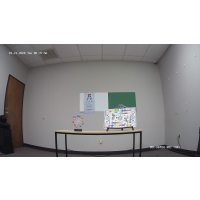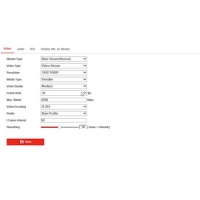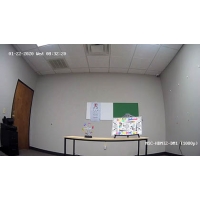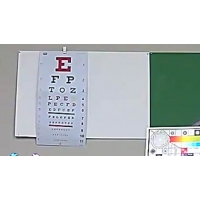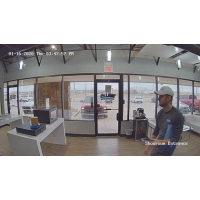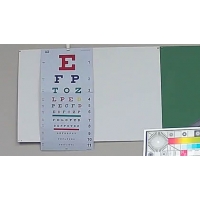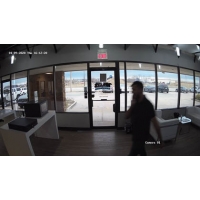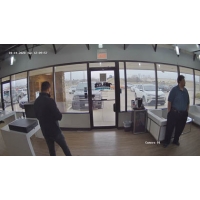Security Cameras With HDMI Outputs: Full Review (NSC-HDMI2-DM1 & NSC-HDMI8-DM2)

Surely you've seen yourself on a monitor when walking into Walmart or checking out at Target. These are called Public View Monitors, and they can be a great addition to your business's surveillance system. It used to be pretty difficult to connect your security cameras to an external monitor like this. But not anymore! We're about to make your life much easier.
Introducing our new vandal dome security cameras with HDMI output connections! These new cameras will simplify your life by allowing you to set up an external monitor for your security camera in only two steps. Connect your camera to power, connect your camera to an HDMI display, and enjoy instant live video from your security camera on your external monitor.


How to Connect a Security Camera to an External Monitor
Connecting your security camera to an HDMI output can greatly increase your business's security. Showing your customers exactly what your security camera sees reminds would-be criminals that you're recording their every move. But how do you connect your security camera to one of these monitors?
If you have a regular security camera, the process can be a bit convoluted. First, you can connect your camera to an NVR, then connect the NVR to the monitor. However, this leads to a pretty big security concern, as you don't really want your NVR to be publicly accessible.
Other options include using some kind of converter or decoder to turn your Cat5 Ethernet connection into an HDMI output. But you're adding more pieces to your system, which will take more troubleshooting, more time, and more effort than required.
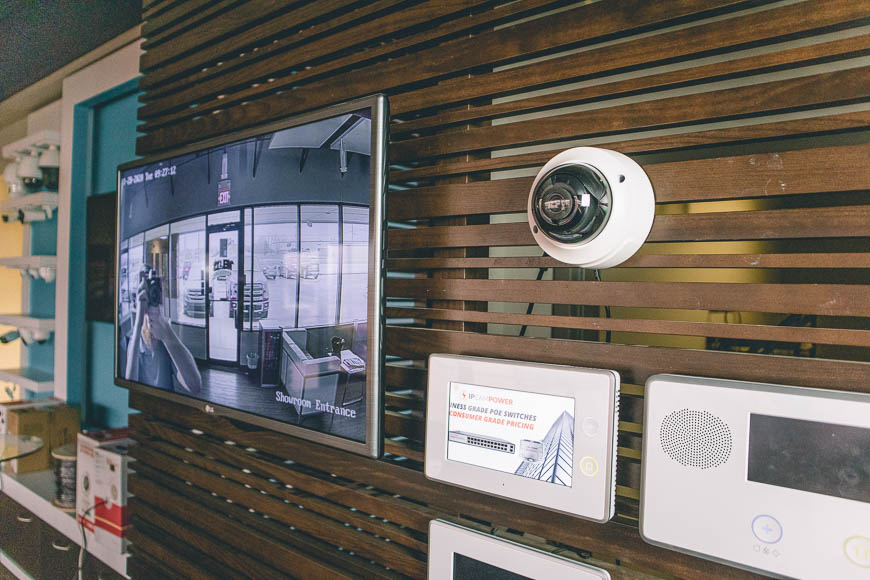
But all of that is in the past, because now we're bringing you a security camera unlike any other. Our HDMI security cameras give you two outputs: a cat5 Ethernet output and an HDMI output. You can run video signals through the HDMI cable directly to an external monitor. At the same time, you can run your network data and power through a separate Ethernet cable to your PoE switch, your NVR, your router, wherever you need to take it.
In this one camera, we've taken a process that used to take a few hours and narrowed it down to seconds. This camera really can pay for itself when you think about all the time and resources you're going to be saving.
Our Two HDMI Security Camera Models: 1080p and 4K
We have two models in our HDMI series. A 4K vandal dome and a 1080p vandal dome. Whichever camera you get is going to depend on your own needs and preferences.
If the monitor you're going to be connecting your camera to is 4K, then this 4k camera will let you take advantage of each and every pixel at your disposal. This is definitely the camera you want if high definition is a priority for you.
However, if smooth video is a higher priority, then you'll want to take a look at the 1080p version. It definitely doesn't come close to the high quality of the 4K version, but it does shoot video at 60 frames per second. The 4K version only shoots at 20 frames per second.
For some context, the human eye perceives motion at just under 24 frames per second. So the 4K camera will appear a bit choppy, while the 1080p camera will appear smooth as butter.
Check out the images and videos below to get a better idea of the differences between these two cameras.
1080p HDMI Security Camera
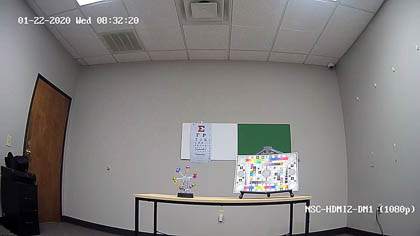


4K HDMI Security Camera
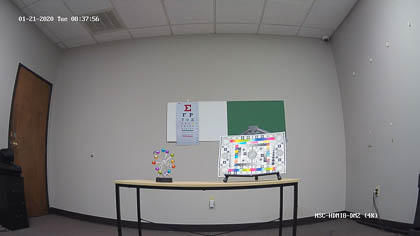


So you have to choose between a high resolution and a high frame rate. But besides that, these two cameras are basically identical. They are not weatherproof, so you'll want to keep these cameras inside. However, they are both IK10 vandal proof. Now, I highly doubt someone's going to come along and try to smash this, since they'll see themselves doing it on your monitor. But just in case someone wants to try, they won't be able to.
They have a 2.8mm fixed lens with a wide field of view, so you can capture a pretty wide area with one camera. The 1080p version does have a slightly wider field of view at 108°, compared to the 4K's 103°. But it's really not that noticeable of a difference. They have an IR range of about 98', which is really incredible for an indoor camera.
And of course, as a part of our H-Series, you can enjoy remote viewing from your mobile phone or PC, instant plug and play video with all H-Series recorders, and it's ONVIF compatible for use with a third party recorder.
Unboxing The HDMI Security Cameras

- The HDMI Vandal Dome Security Camera
- Your hex wrench for disassembling the vandal dome
- A handy cloth lens cleaner
- An adapter for hard wiring DC power
- Your mounting hardware
- A separate pigtail with audio, alarm, and DC power adapter connections
- A micro-HDMI to full HDMI adapter
- Your drill template, manual, and software CD
This camera does come with a few accessories that you're probably not used to seeing with other vandal dome cameras. First, you'll notice that the connection pigtail comes as a separate piece. With most security cameras, this pigtail comes pre-installed; however, most of the connections for this camera can be found embedded within the camera's body underneath the dome. This means you don't actually need to use the pigtail, unless you need audio, alarm, or 12v DC cables.
Also included in your box, you'll find an HDMI adapter. The camera itself has a micro-HDMI connection. So all you need to do is plug the male end of the adapter into your camera, and you can connect a full HDMI cable to the female end.
Now that you know everything your camera comes with, let's take a look under the dome to see how this camera works.
Under the Dome: Setting Up an External Monitor With Your Security Camera
When you open up your dome, you'll see that this camera is very clean and organized on the inside. All of your connections are clearly labeled and easy to access. Here are some pictures of this camera to help you navigate the connection interfaces. (Click the closeup images to view their full sizes.)




The Front View
When you look at the front of the camera, you'll see three connections. On the far left is the RJ45 port for your Ethernet cable. This is where you will connect your camera to your network. You can also use Ethernet to run power to your camera if you're using a Powever over Ethernet (PoE) switch.
In the middle, you'll find a 12v DC connection. If you're not using PoE, you'll need to supply power to your camera with 12v DC. There are two ways of doing this. If you prefer to hardwire your camera, you can wire your positive and ground wires into the small adapter that came included in your box, and plug that adapter in here.
Finally, on the far right, you'll see the Micro-HDMI connection. Here you'll connect the HDMI adapter included in your box.
The Back View
On the backside of the camera, you'll find your reset button and your MicroSD card slot. If you don't plan on adding this camera to an NVR, you can insert a MicroSD card of up to 128GB to record events directly to the camera.
The Side View
Here you'll find a connection labeled "Audio & Alarm." This is where you'll connect your pigtail, should you choose to use the additional connections that it offers. You'll notice there's also a channel built into the dome to feed the cable through, just to keep everything clean and organized underneath your dome.
Set Up Your Security Camera and Your External Monitor
Now it's time to see how easy it really is to set up an external monitor with your security camera. It's so easy that you can accomplish this in two simple steps: power your camera and connect your monitor.
Step One: Power Your Camera
There are three ways to power your camera. Our recommendation is to use Power over Ethernet, or PoE. If you're using one of our NVRs, there will be a PoE switch in the back. Simply plug your camera into your NVR and you're good to go. If you're using this as a standalone camera, or if connecting it to your NVR is not going to work for you, you can always look into one of our IPCamPower PoE switches. These switches were designed specifically for IP cameras.
The best thing about PoE is that it connects your camera to power and to your network with one cable run. But if you're not planning on using PoE, you can still power your camera with a 12V DC power supply. There are two ways to accomplish this.
First, you can connect a premade single unit power supply using the pigtail. The pigtail already has the connector installed, so all you have to do is plug it in and it's good to go.
You can also hardwire your camera to a 12v DC power supply using the included adapter. Wire your power supply into the adapter's terminals and then insert the adapter into the 12V DC connection on the camera.
Please note that if you connect your camera to power using one of the 12V DC options, you will still need to run an Ethernet cable if you wish to connect your camera to your network. However, this step is not required for your camera to work with an external monitor. Without a network connection, you can still send video signals to your external monitor via an HDMI cable, but you will not be able to access the live feed, configurations, and other functions via the camera's interface.
Step Two: Connect Your External Monitor
Now that your camera is booted up, the only thing left is to run the video signals to your external monitor. To do this, simply connect your camera's HDMI adapter and run an HDMI cable from the adapter to your display. That's all there is to it. You can now enjoy instant live video from your security camera directly on your external monitor.
Adjust Your Settings
Now that everything is up and running, you're probably going to want to adjust a few of the settings to fit your preferences. From the web interface, you'll be able to adjust the image quality, change the recording settings, set up all your basic and smart events, configure your camera's network settings, initiate your MicroSD card, and so much more. I'm not going to go into everything this camera can do, since it's the same interface you're used to with all of our H-Series cameras.
I do, however, want to draw your attention to one setting in particular: the Wide Dynamic Range (WDR).
Wide Dynamic Range describes a camera's ability to balance out uneven lighting. If you point a security camera at a very bright area, then other areas of the image may appear very dark. WDR darkens the bright areas and brightens the dark areas, giving you a much better and more even picture. The WDR of our HDMI cameras is rated at 120dB, which is just fancy talk for "really good."
This feature can come in handy here, since most Public View Monitors are set up at the front of a store or building. Take our PVM, for instance, which we have set up in our showroom. We installed this HDMI camera so that the first thing a customer sees when they walk into our building is themselves, so they know that they're being recorded and they shouldn't steal any of our stuff. The problem with this is that our camera is pointed directly toward our entrance, which consists of wall-to-wall windows. So you can clearly see outside of our building, which is very bright and washed out. But you can't really see inside the building, because it's way too dark in comparison.
Enter the WDR setting! Check out the images below to see just how much of a difference it made turning our camera's WDR on. You can now clearly see what's going on in our showroom.


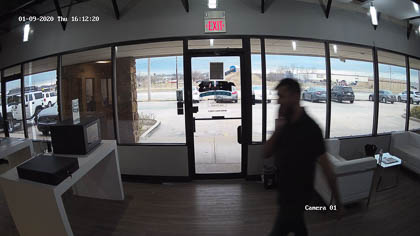
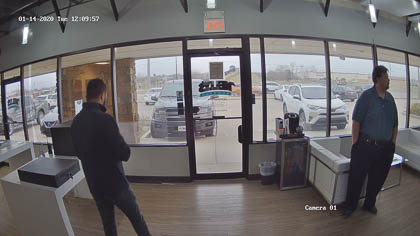
The WDR setting is found in the camera's web interface under CONFIGURATION > IMAGE > DISPLAY SETTINGS > BACKLIGHT SETTINGS. You can turn the setting on and off, set it to auto, and adjust the Wide Dynamic Level. Since our monitor up front was a bit dark, we turned our Wyde Dynamic Level up to around 70. On the web interface, it looked a little too bright, but on the monitor it looked perfect. So play around with these settings and figure out what works best for you.
Do keep in mind that the 1080P camera cannot access the Wide Dynamic Range feature while shooting video at 60FPS. In order to use WDR, you will need to turn the frame rate down to 30FPS. For the 4K camera, you can keep the frame rate at its 20FPS max and still use the WDR setting.
Using the Pigtail
For most applications of this camera, you won't need to use the external pigtail. However, if you wish to connect alarm or audio cables, you will need to use this additional cable. It's as simple as plugging it into the "Audio & Alarm" connection under your camera's dome. In our review video above, we added a Un-Pre-Amplified microphone to our HDMI camera. For an in depth tutorial on connection a microphone to a security camera or NVR, click here to read our blog post.
There are a few different types of surveillance mics, but we chose to use an un-pre-amplified microhpone because it's the simplest setup. These microphones actually receive power from the camera itself, so we don't have to run extra cables to an external power supply. The catch to using this mic is that it can only be used on IP security cameras and on cameras that accept a mic-level input. Fortunately for us, these HDMI cameras fulfill both requirements. Check out the video below to see this microphone in action.



Final Thoughts: Is This Camera Right for You?
Here's the bottom line. Do you need to connect an external monitor to your security camera for any reason? If the answer is no, then I'm actually surprised you made it this far. You can still take advantage of this camera's incredible frame rate, organized and pigtail-less connectivity setup, and useful WDR settings. But at the end of the day, you don't really need to spend money on this camera. There's probably another camera that would better suit your needs.
However, if you do need to connect your security camera to an external monitor, then this camera is a no-brainer. Without this camera, you could be spending hours trying to get your camera's video onto an external monitor. Why would you spend the same amount of money or more on a standard security camera only for it to take way more time and energy to set up? You wouldn't.
These security cameras will change your life. You'll spend far less time setting up public view monitors and far more time doing whatever it is you do when you're not installing public view monitors. Check out some more sample footage below, and when you're ready you can use the links at the bottom of this post to purchase your HDMI security camera today.