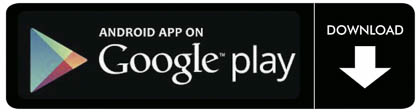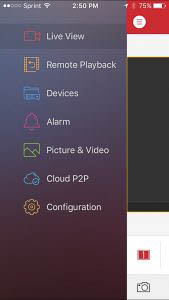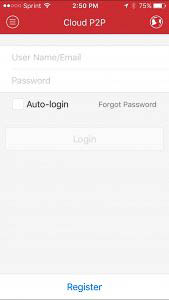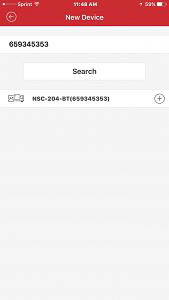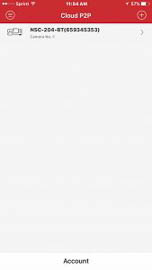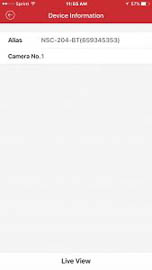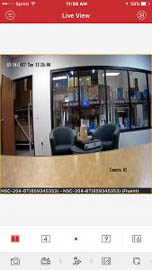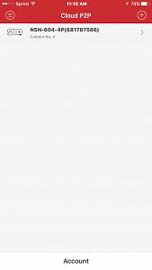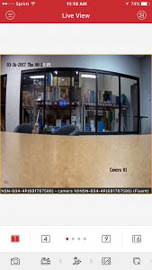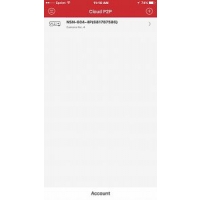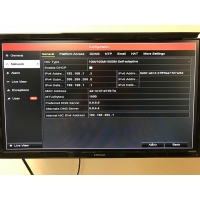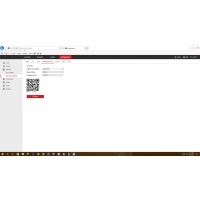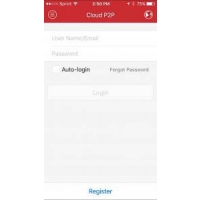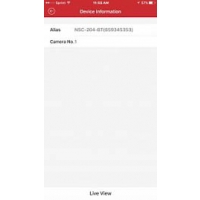How to Setup Cloud P2P For IP Cameras and Recorders

Viewing your security system outside of your home or business can be as easy as scanning a QR code, entering in a verification code, and selecting Live View. This is easier than going into your Router’s IP address and port forwarding multiple ports and risking the liklihood that if changing your router you would have to Port Forward all over again. Cloud P2P is a simple and easy process that gives you that option.
In this post, we're going to walk you through the steps you need to take to set up your Cloud P2P account for recorders and cameras. If you'd rather watch the process, check out the video below.
Cloud P2P can be accessed through your smart phone and tablet all through iVMS-4500 which you can download through the app store on your mobile devices. Cloud P2P is extremely easy to set up and only takes a few minutes. Cloud P2P makes it so simple that you will be able to view your security system inside your home or business and outside your home and business without having to go to the attached monitor or computer!
Once you have the app downloaded, go ahead and get it set up by selecting your region. Now you will see that a Live View has shown up on your phone. This is where you will soon view your security system after you have added the system to your Cloud P2P. Follow these easy steps to set up your Cloud P2P!
Setting Up Your Cloud P2P Account
- Click the menu icon in the top left of your Live View and select "Cloud P2P."
- In the Cloud P2P section you will be asked to register, located on the bottom of the screen. This is a free account and will be used to log into your Cloud P2P for you to view your System.
- Enter in the email that you would like to use, the verification code on the right side of the verification code line, and then select get verification code. You will receive an email with a verification code to start your account.
- Enter in that verification code that was sent to your email and you will be taken to set up a username and password for the account.
Congratulations! You have just set up your Cloud P2P account!
This guide assumes that you have already configured your IP address for your camera or NVR/DVR, if not and you need some help, please refer to this guide. It will walk you through the process.
- Assigning an IP Address to your IP Camera
- How to Network Your NVR
Preparing Your IP Camera for Cloud P2P
We’re going to start off with using Cloud P2P on an IP camera. For this demonstration I am using camera model NSC-204-BT.
Before you can add the camera to your Cloud P2P account you will need to check and make sure you have the correct firmware. Your camera will need Firmware Version 5.4.1 or above in order for you to access the camera on your Cloud P2P account.
You can locate the firmware under configuration, head over to system then system settings. If you are in need of the firmware to update your camera please check our website for the latest firmware.
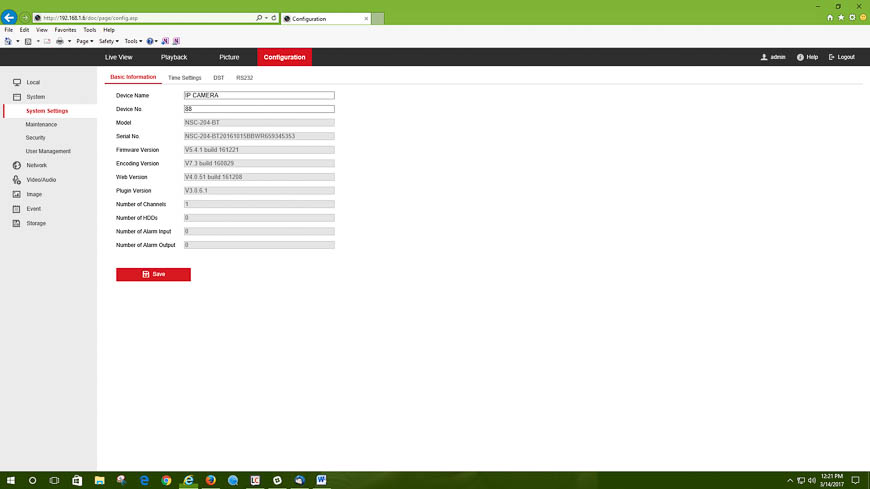
After this, your camera should be up to date and you can now add the camera to Cloud P2P by following these steps:
- Go to the Configuration menu on the camera's interface, then to the Network tab.
- At the bottom of the Network tab, you will find Preferred and Alternate DNS Server. In the "Preferred DNS Server" type "8.8.8.8," and in "Alternate DNS Server" type "8.8.4.4."
- Save that and go to Advanced Settings under Network.
- In Advanced Settings go to Platform Access and make sure your phone or tablet is ready and logged into the Cloud P2P account that was created in the previous section. If Enable is not checked for Platform Access, click that and select save.
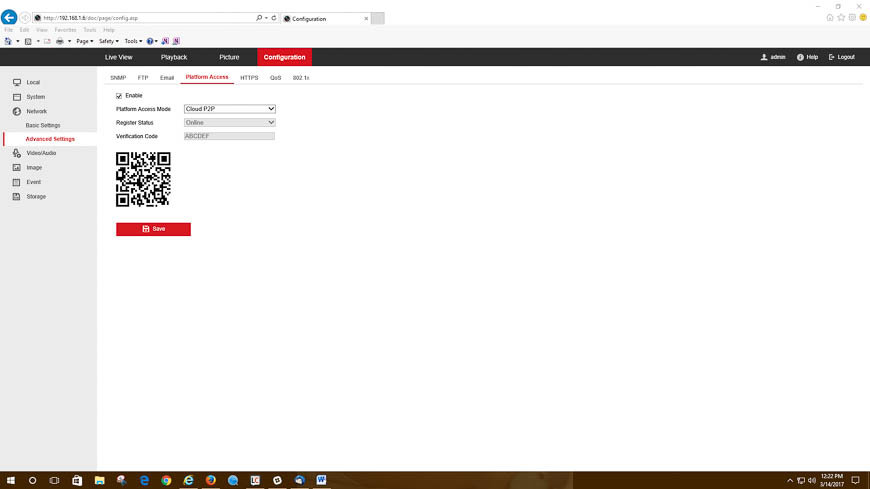
Adding the Camera to the Cloud P2P Account
- In the account you will go to the circle in the top right to access the QR Code Scanner.
- Scan the QR code that is displayed on your computer screen. New Device will show up with a nine digit number and below that you will see your camera model.
- Click on the plus button on the model number of the camera. A new screen will show up asking for a verification code.
- Look at your computer monitor and there will be a verification code. Enter in that code, it is case sensitive.
- Once you hit enter, your device is added and you will now be back to the main screen. This time your camera will be there.
- Click on the camera model number and select Start Live View.
- You will need to enter in the Verification Code one more time to get a live view after you have entered in the verification code again you now have video feed from the camera.
Cloud P2P With NVR / DVR
Now that you know how simple it is to set up your camera on the Cloud P2P, let’s add an NVR or DVR. It will be the same process as adding a camera but this time you will need to have a monitor attached to the NVR or DVR.
At this point we are assuming that you have already set up your NVR or DVR. If you have not and you need assistance please follow this link to our helpful guide:
Initial Setup for your H Series NVR / DVR
- On your attached monitor you will need to right click and select Menu. Enter your username and password for the NVR or DVR.
- Now that you are logged in, go to Configuration and select Network on the left side. Toward the bottom you will need to change the Preferred DNS Server to 8.8.8.8 and the Alternate DNS Server to 8.8.4.4. Go to the bottom right and select save.

- On the same page you will see Platform Access, make sure that enable is checked. You will need your phone or tablet at this time and you will need to be logged into the Cloud P2P account.
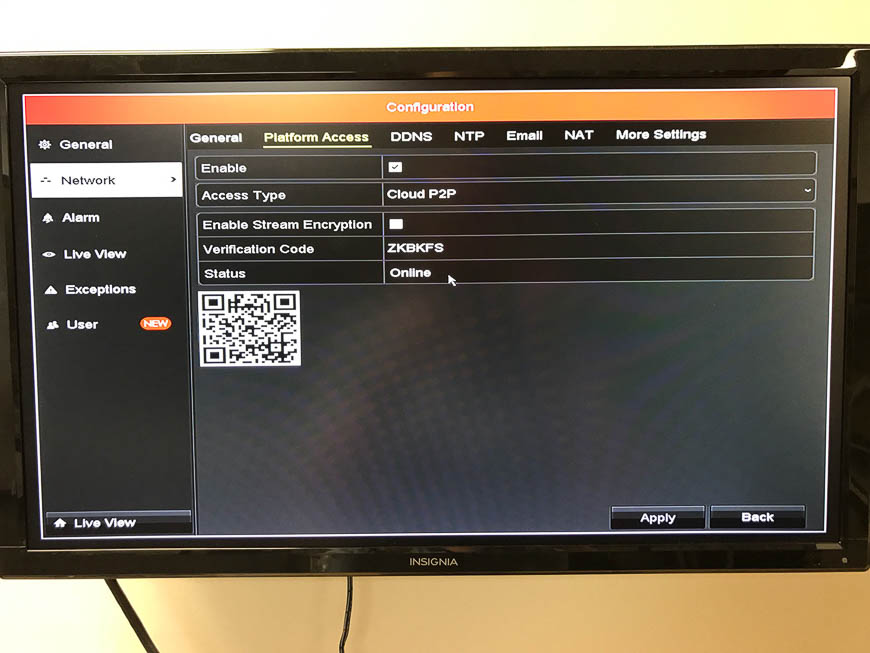
- Just like you did with the camera, go to the Circle in the top right and scan the QR code that is displayed on the attached monitor. It will show the NVR or DVR on your device.
- Go to the plus button on the model number and enter in the verification code that is on the attached monitor in the same screen where the QR code is.
- Select enter, click on the model number of the NVR or DVR and Start Live view! You can view all of your cameras that are configured with your NVR or DVR.
And that's all there is to it! You can now enjoy the convenience of viewing your cameras anytime and anywhere with the help of your Cloud P2P account. If you got stuck along the way or if you have any additional questions, please don't hesitate to reach out to us anytime.