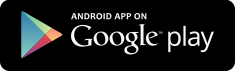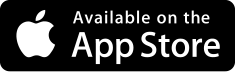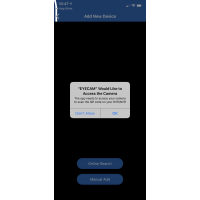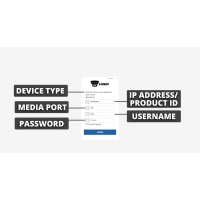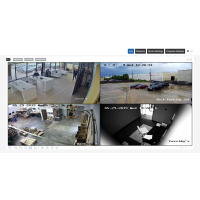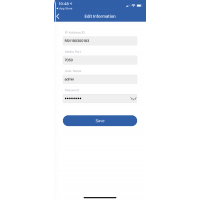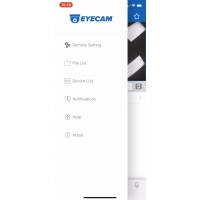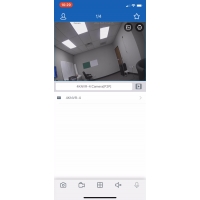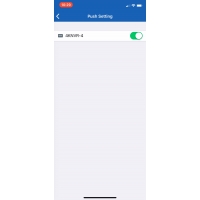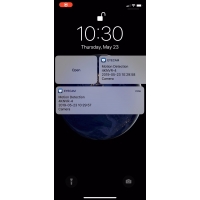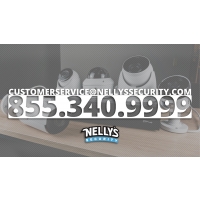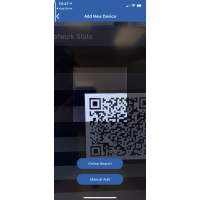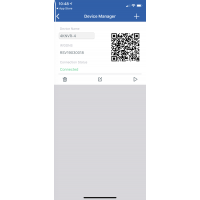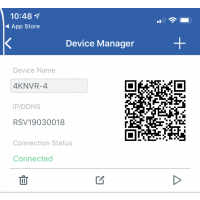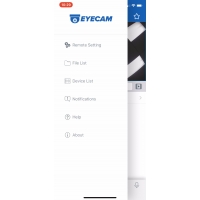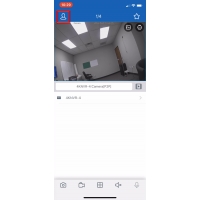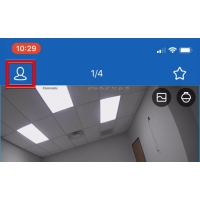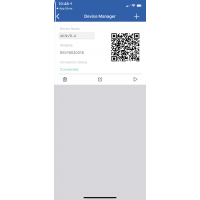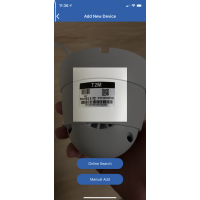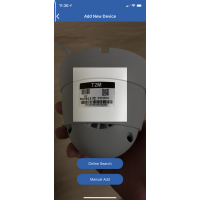How to View an R-Series Camera from a Mobile Device

In this guide, we will show you how to view your camera(s) from your mobile device.
Sections in this guide:
Download and Launch the EYECAM App
Download and launch the EYECAM application for Android or Apple devices.
Add a Device for the First Time
When you open the app for the first time, it will automatically display the "Device Manager."
Step One: Tap the "+" Icon in the Top Right-Hand Corner
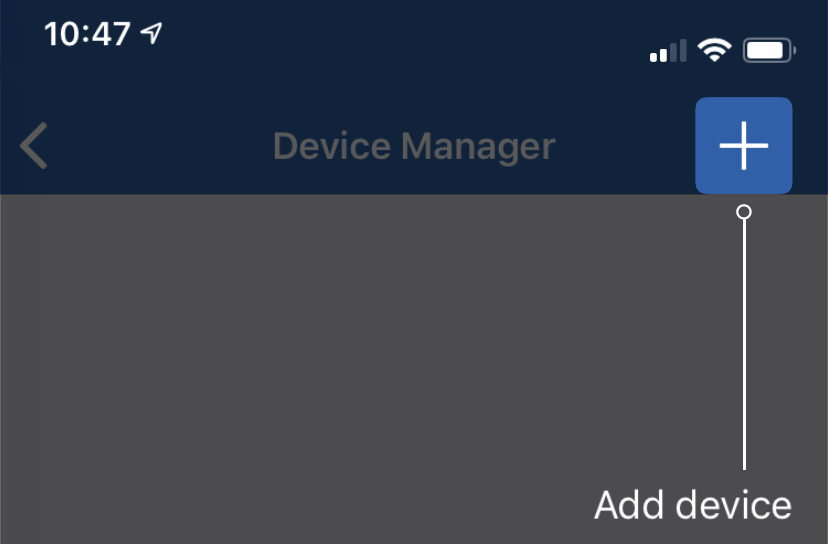
Step Two: Scan the QR Code located on the camera body or the product box
Note: You may have to grant the app permissions to access your phone's camera.


Step Three: Verify the following credentials, enter the password, and click "Save"
- IP Address/ID: Your camera's Product ID can be found near the QR code on the product's box or on the product itself.
- Media Port: 7050
- User Name: admin
- Password: admin
Step Three: Click the play button in the bottom right-hand corner to view your camera's live feed
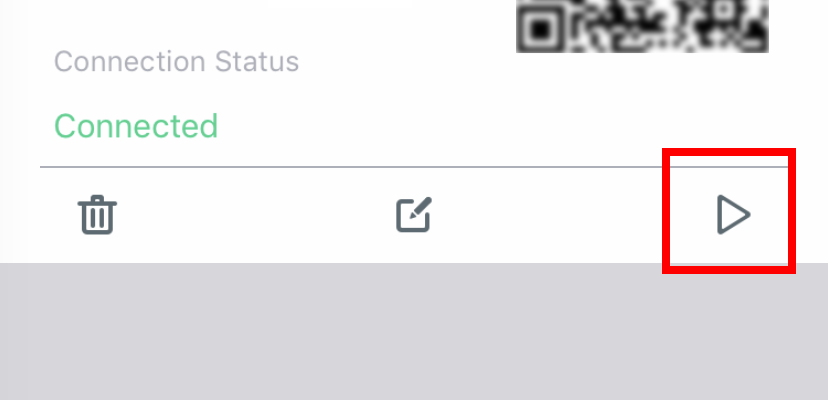
Congrats! You are done!
You can now enjoy your camera's footage from your cell phone anytime and anywhere.
Add Additional Devices
This app is a multi-viewer, meaning you can manage more than one device. To add additional devices, follow the steps below.
Click on the profile button on the top left-hand corner of the screen to pull up the menu.
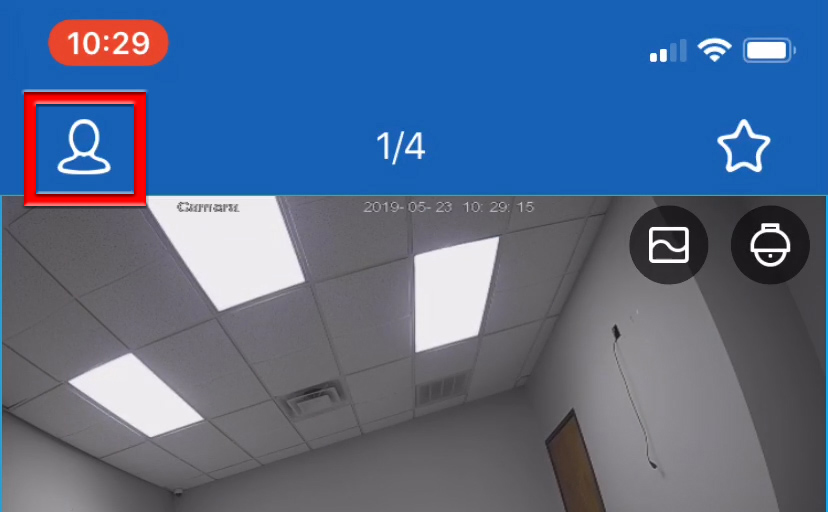
In the menu, click "Device List" to bring up the Device Manager.

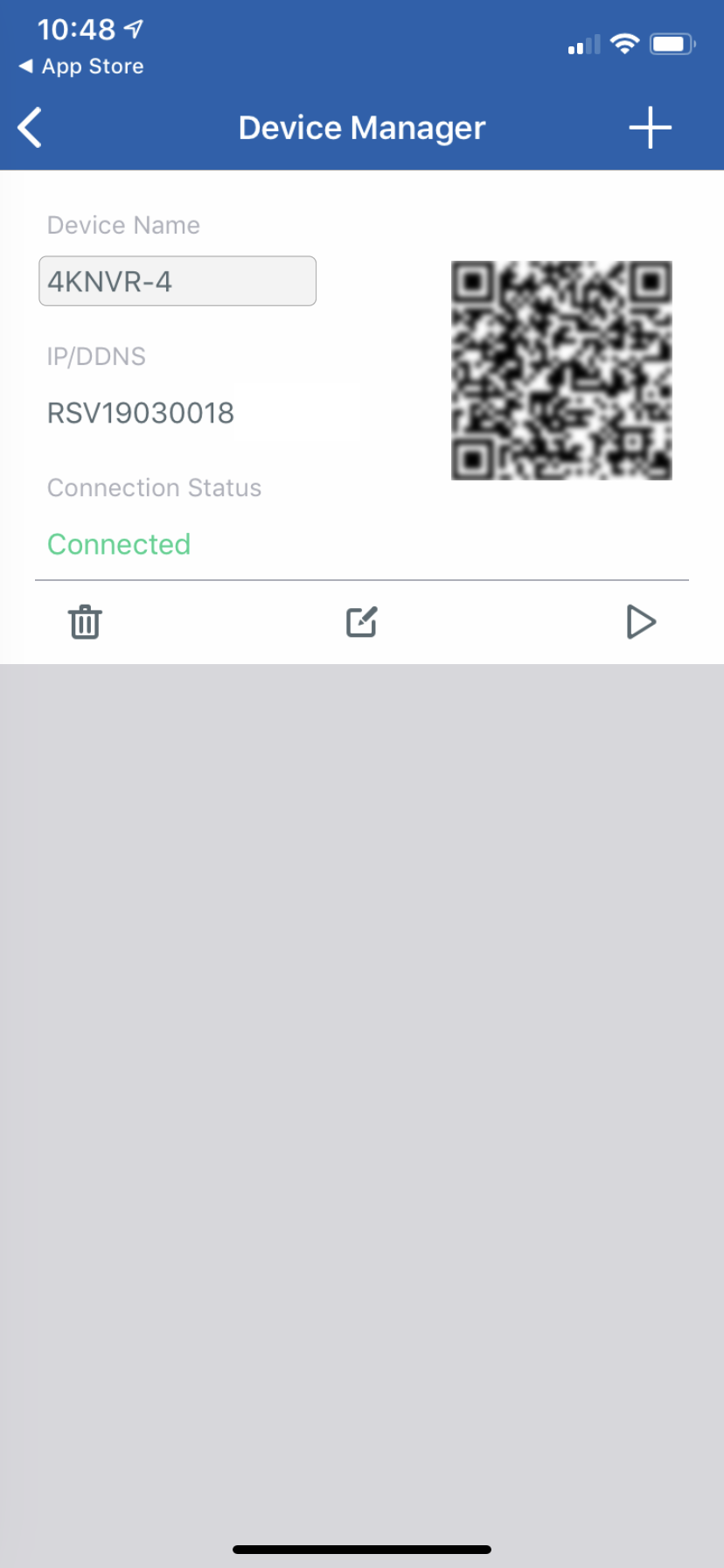
Modify existing devices or use the "+" icon in the top right-hand corner to add additional devices.

Navigate the EYECAM User Interface
Check out the image below for a breakdown of the EYECAM app's user interface.
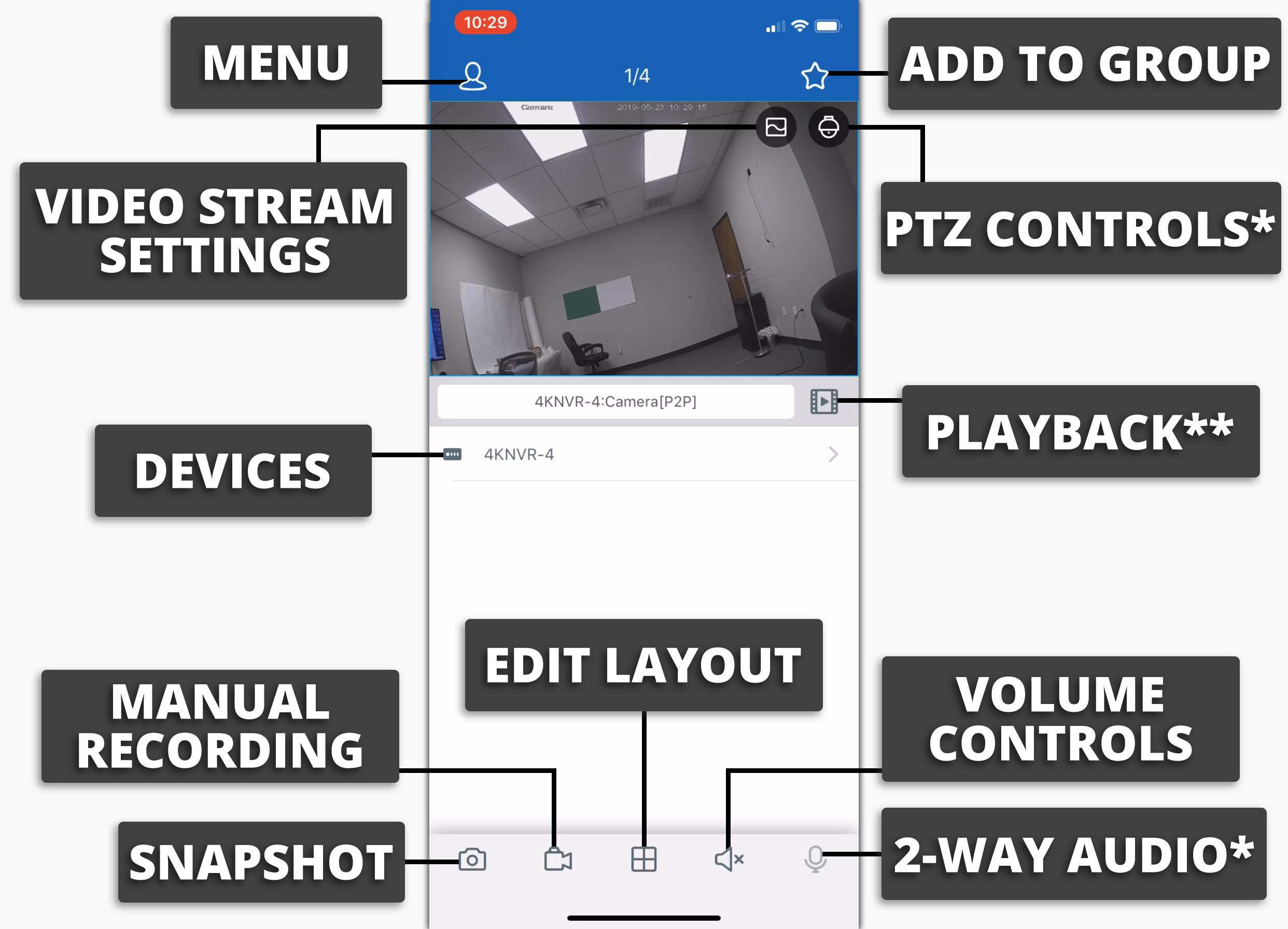
* PTZ and 2-Way Audio functions are not currently available on any R-Series camera. However, you can still use these features if you have a PTZ or 2-Way Audio compatible camera connected to your R-Series NVR over the ONVIF protocol.
** The playback menu is only functional when remotely accessing a recorder with a hard drive.